The Motorola XOOM was just released last week to Android-hungry fans waiting the next best thing to Apple's iPad. But should it have been released, considering Verizon's switching to the 4G LTE network soon?
From what I saw across Android forums, yes—because most could not wait to get the XOOM into their hands. They even overlooked the nonfunctional microSD card slot (which should be fixed during the next firmware update).

But with the 4G LTE network fast approaching (some say within a couple months), Verizon has promised to upgrade everyone's XOOM 3G tablets to 4G LTE, which will provide network speeds 10 times faster than 3G. Only problem is, you'll be without your precious XOOM for a few days (six, to be exact, from the time you ship it). But I tell you—it's well worth it.
Verizon's 4G LTE network delivers an average throughput of 5-12 megabytes per second (Mbps) downlink and 2-5 Mbps uplink, and there is no additional cost to upgrade (nor additional plan costs).
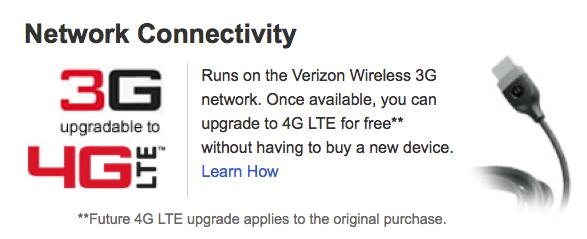
Warning
- If you root the Motorola XOOM, you will NOT be able to upgrade to 4G LTE.
To transform your XOOM to super fast 4G speeds...
Step 1 Sign Up for 4G LTE Notifications
Go to Verizon Wireless's website and enter your email address to know exactly when you can upgrade your device.

Get Ready
Though you shouldn't do anything right this second besides the step above, you will eventually need to know how to actually go about getting your XOOM tablet upgrade to 4G LTE. Verizon has explicit instructions on what to do in their Getting Ready Guide, to make the process as smooth as possible (meaning... getting your device back faster!). Below are those steps.
Step 2 Backup Your XOOM
This isn't a necessary step, since Verizon claims that the 4G LTE upgrade process should not delete anything from your XOOM. But, I'm sure most of you will want to backup your information, just in case your device gets damaged during shipping or something does actually happen during the update.
Just connect the XOOM with the provided USB cable (you may need to install drivers) and start transferring your photos, videos, apps, music and documents to your computer.
Mac Users
First, download the Mac File Transfer from the Android site. When the download completes, double-click on the DMG file. Then, in the installer window, drag the Android File Transfer program to your Applications folder and eject the DMG.
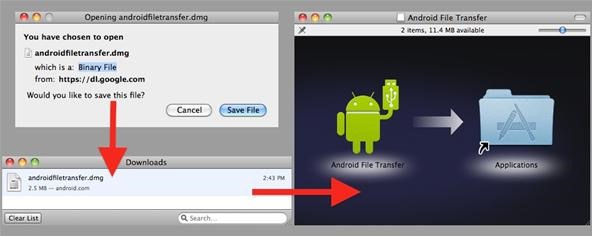
Then...
1. Create a Back Up folder on your desktop.
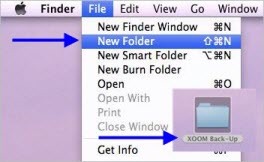
2. Connect the USB cable to your XOOM and computer. Once connected, Android File Transfer
should automatically pop up. If not, go to your Applications folder and manually open it.
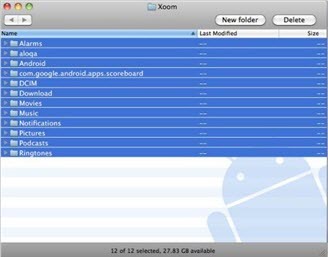
3. Highlight all of the folders from your XOOM and drag and drop them to your backup folder on
your desktop.
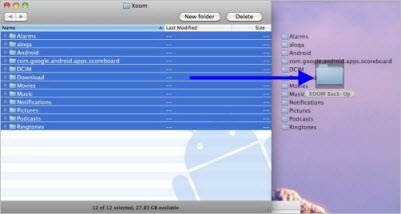
And that's it. Super easy.
Windows Users
For Windows users, the process is a little more complicated, though there's nothing to install. Visit the Getting Read Guide for step-by-step instructions for transferring your data to Windows XP, Windows Vista, and Windows 7.
Step 3 Encrypt or Reset Your XOOM (optional)
If you don't trust your information in the hands of Verizon during the upgrade process, you're going to want to encrypt your XOOM. It's not necessary, unless you want a little privacy. If you have contact information on there, I would say it's almost mandatory (you never know—someone might want to sell your addresses and numbers). You also have the option of completely erasing from your XOOM by resetting it.
Encrypting Your XOOM
Setting up password-protected encryption will protect your accounts, settings, downloaded apps (and their data), media and other files. Encrypting takes an hour or more to complete, so set some time aside. Also, keep the XOOM plugged in to charge the battery until encryption is complete, to prevent an interruption that could result in a total loss of data.
1. On your XOOM, tap Settings > Location and Security > Encrypt tablet.
2. Then, tap Encrypt tablet.
Once you've encrypted your device, you must enter a numeric PIN or password to decrypt each time you power the device on. Be sure you want to do this, because in order to decrypt the XOOM, you must perform a factory data reset, which will erase all of your data (directions below).
Resetting Your XOOM to Factory Settings
As stated above, this will erase all personal information on your XOOM.
1. Make sure you're on the Home screen.
2. Tap Apps > Settings > Privacy > Factory data reset.
3. Read the warning and tap Reset Tablet.
4. Read the final confirmation warning, then tap Erase Everything.
Your XOOM will power off and back on. Done.
Step 4 Pack and Ship to Verizon
Once Verizon has contacted you via email about the upgrade process, which will include a packing list document which you'll need to print out, you'll have to wait for them to send you shipping materials. Once you've received them...
1. Place the XOOM in the supplied protective cover and box tray, but do NOT include any
accessories. ONLY the XOOM tablet.

2. Place the packing list in with it (printed from the email).
3. Pack the box into the prepaid FexEx envelope and seal.
4. Deliver the package to any FedEx Office or FedEx Drop Box for shipping.

Once Verizon (or Motorola) receives your XOOM, you should get an email confirmation, which will have tracking information for the return home.
And that's it. Now you just have to wait...
Just updated your iPhone? You'll find new emoji, enhanced security, podcast transcripts, Apple Cash virtual numbers, and other useful features. There are even new additions hidden within Safari. Find out what's new and changed on your iPhone with the iOS 17.4 update.
SOURCE Verizon
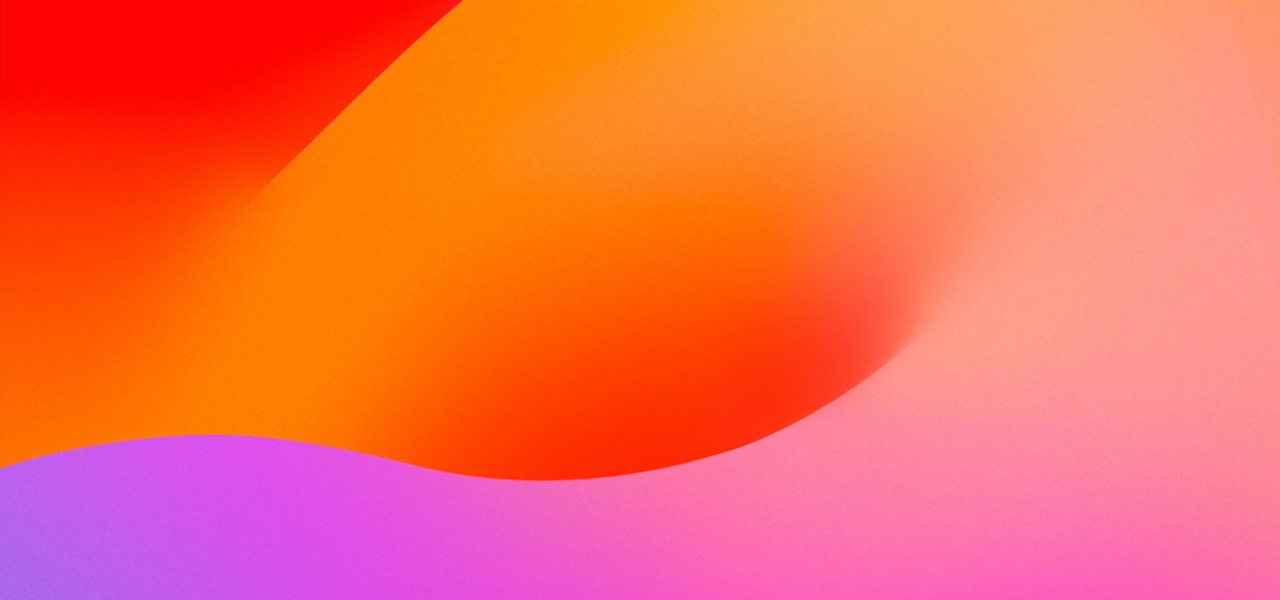


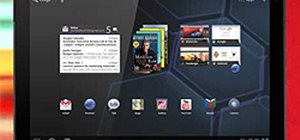
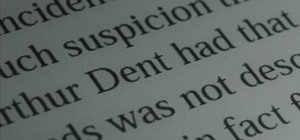

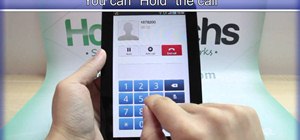






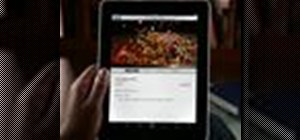
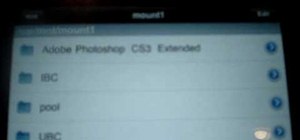











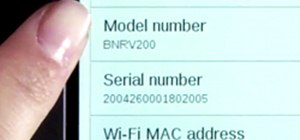
1 Comment
Is encryption require to get LTE working?
Share Your Thoughts