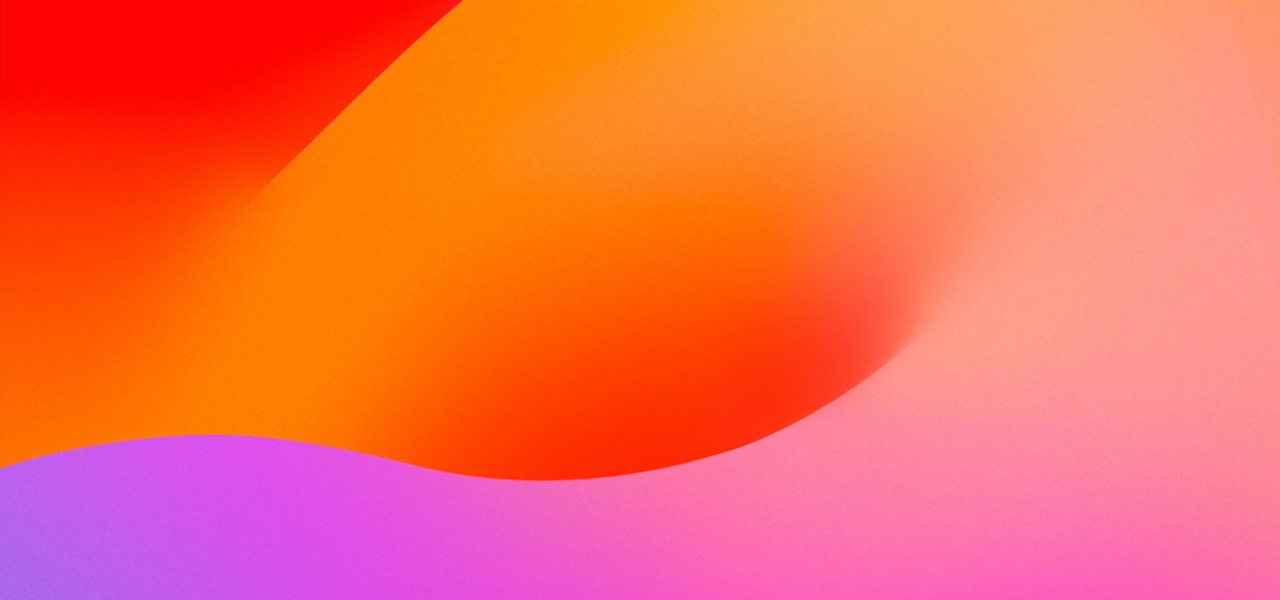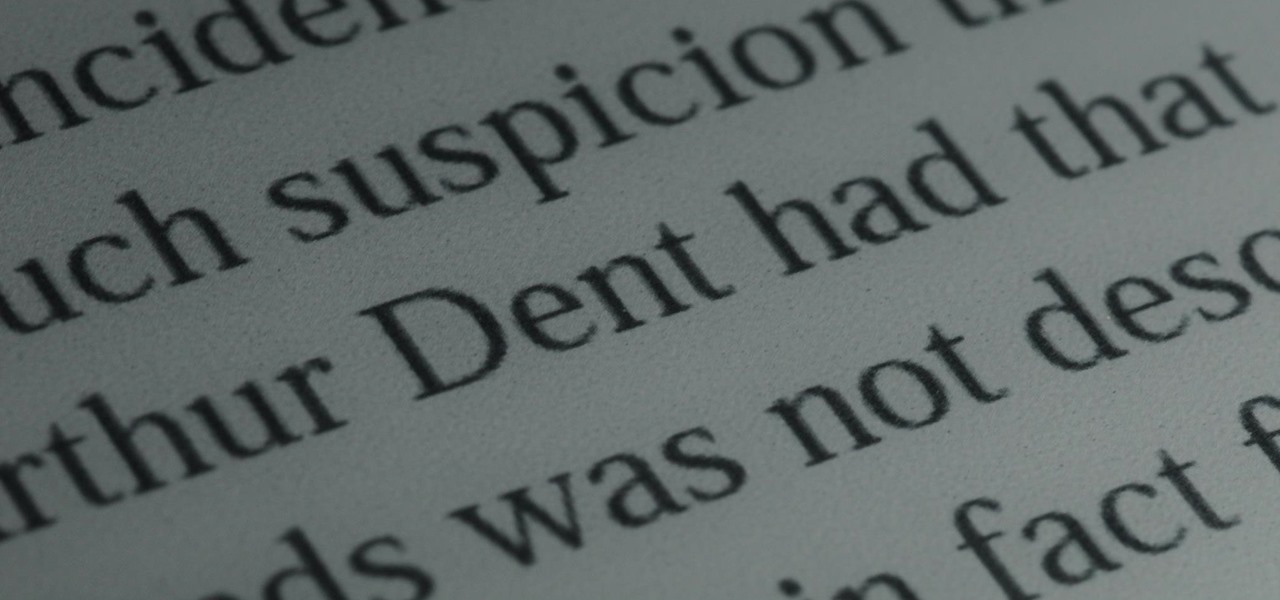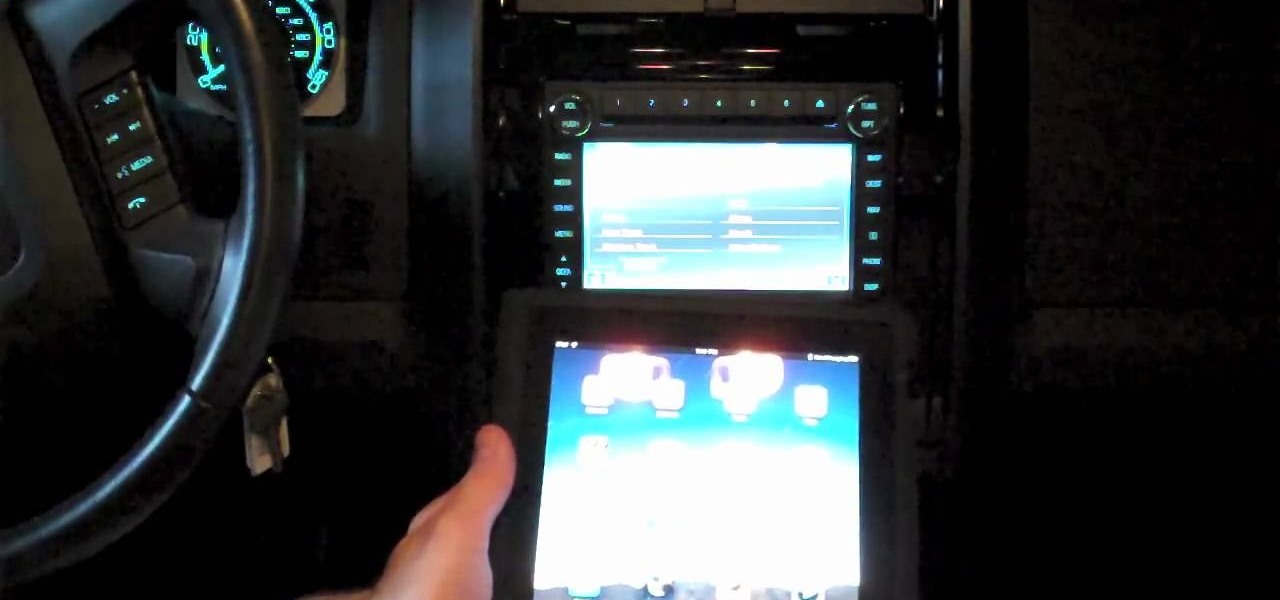Tablets How-Tos
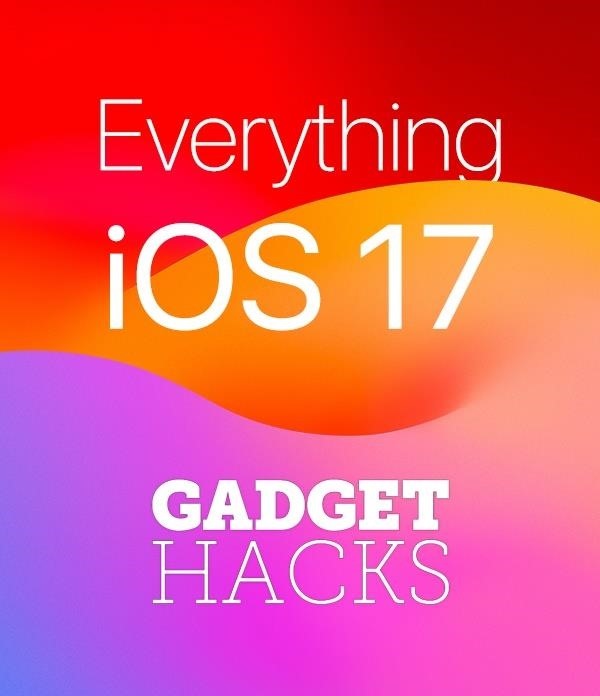
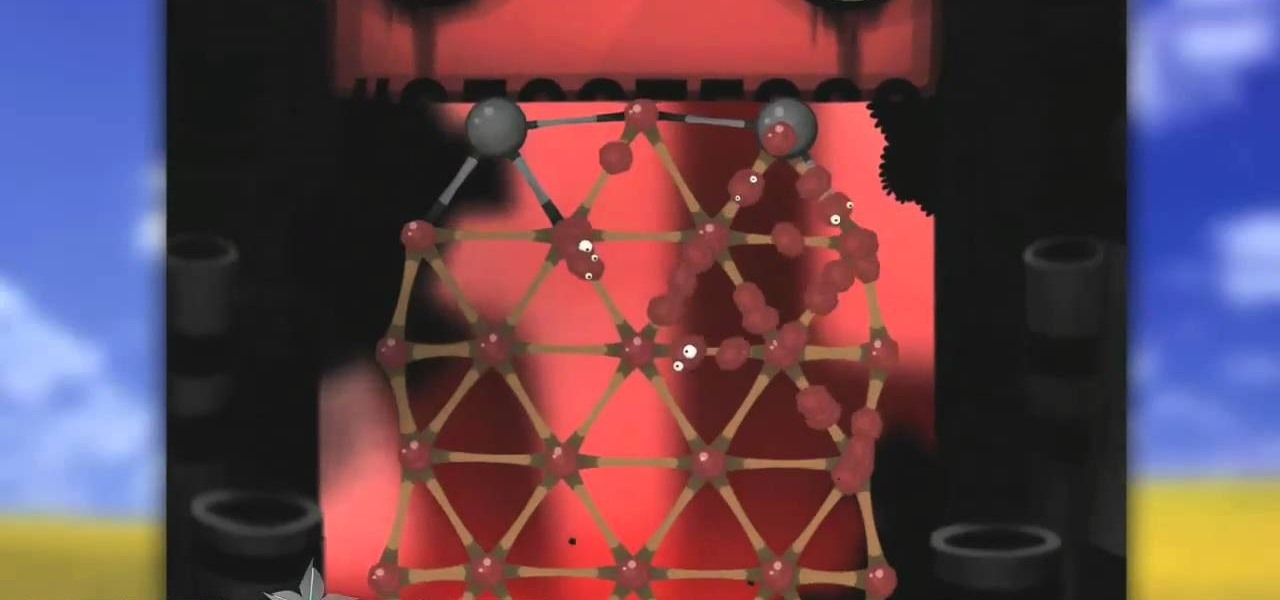
How To: Beat level 24 of World of Goo for the iPad ("Burning Man")
Beat the 24th level of World of Goo! This walkthrough offers a complete guide to beating Level 24 of 2D Boy's popular physics-based puzzle game on your Apple iPad. For all the gooey details, and to get started beating this stage for yourself, take a look!
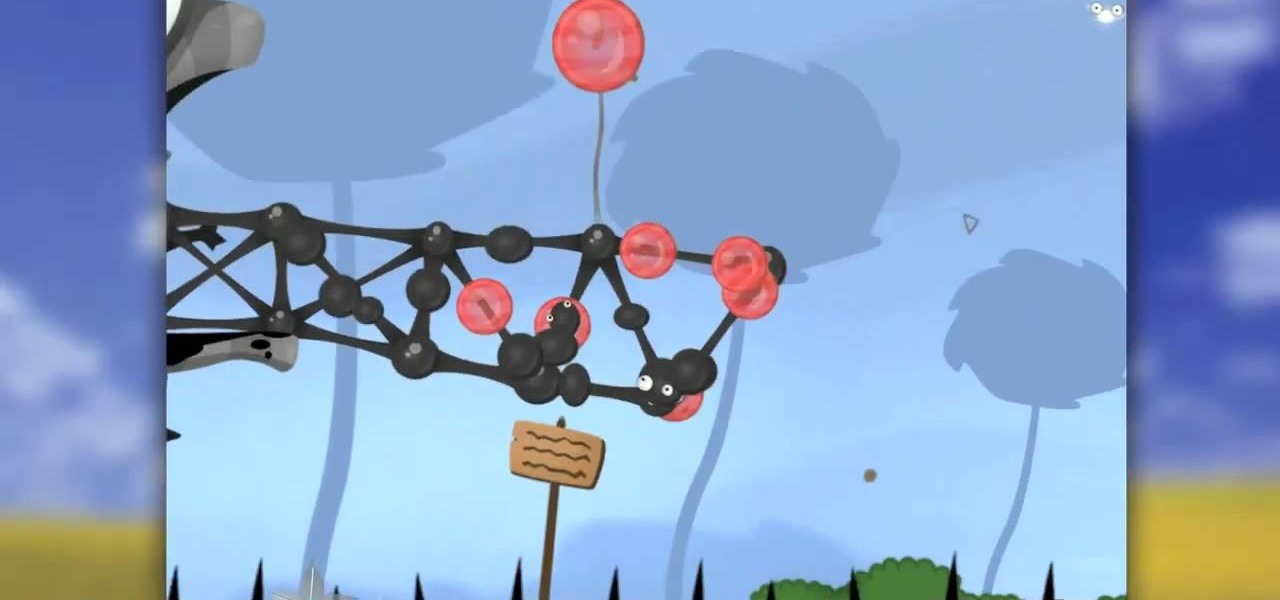
How To: Beat level 8 of World of Goo for the iPad ("Fisty's Bog")
Beat the eighth level of World of Goo! This clip presents a complete guide to beating Level 8 of 2D Boy's popular physics-based puzzle game on your Apple iPad. For all the gooey details, and to get started beating this stage for yourself, take a look!

How To: Use the Notion Ink Adam Tablet & Its Eden User Interface
Forget the Apple iPad. Forget the Samsung Galaxy Tab. If it's a tablet computer you're looking for, then the Notion Ink Adam is what you want. Hell, you can forget the Amazon Kindle, too, because reading eBooks in the sun-drenched outdoors is easy on the Notion Ink Adam. At least, that's what was unveiled by Engadget today at the CES 2011.
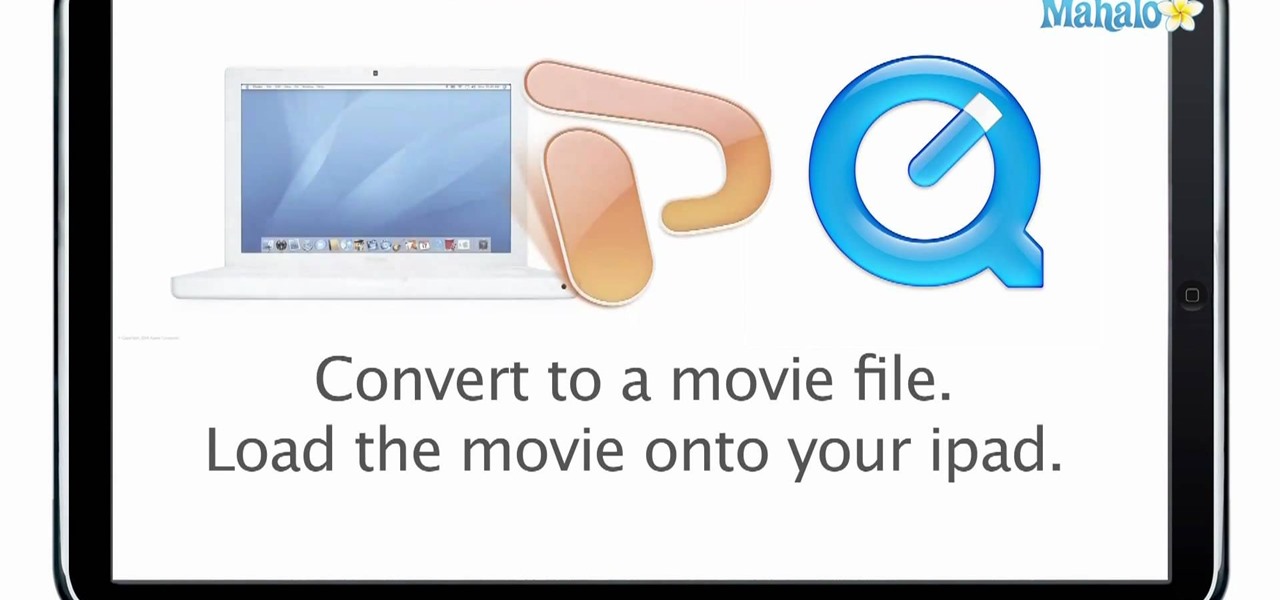
How To: View PowerPoint presentations on an iPad
PowerPoint is currently not available for iPad. However, there are ways of being able to view your PowerPoint presentation on the iPad. This informative video shows you some of the many alternatives that you can use to view your presentations on the iPad, ranging from YouTube, PDF files to a variety of other options.
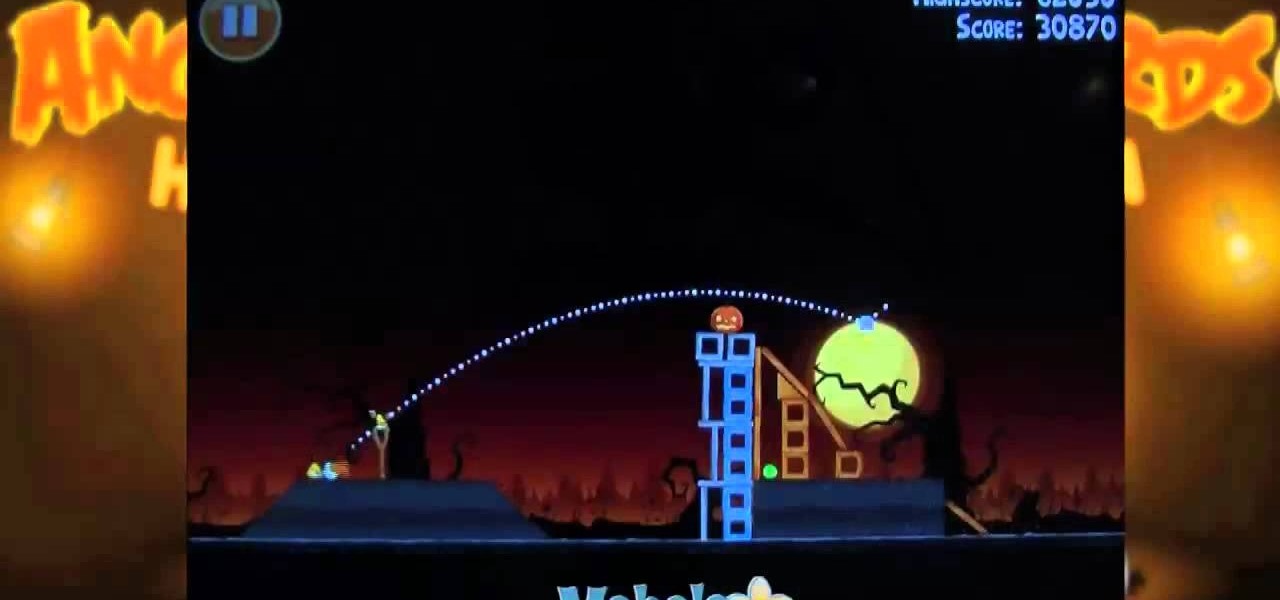
How To: Beat level 2-13 of Angry Birds Halloween HD for the iPad
Beat Level 13 of Theme 2 in Rovio's Angry Birds Halloween HD for the iPad! This gamer's guide will teach you everything you need to know to beat level 2-13.

How To: Beat level 2-5 of Angry Birds Halloween HD with three stars
Beat Level 5 of Theme 2 in Rovio's Angry Birds Halloween HD for the iPad! This gamer's guide will teach you everything you need to know to beat level 2-5.

How to Beat Cut the Rope: Ultimate Stars Guide for iPad, iPhone & iPod Touch
If you've played the addicting game Angry Birds on your iPhone, chances are you've heard of a newer game called Cut the Rope. Chances are you're playing it right now.

How To: Use AirPlay in iOS 4.2 for the iPad and iPhone to throw content between device
AirPlay is one of the coolest new features in iOS 4.2, and represents the next step in Apple device networking. It allows you to "throw" content from one iDevice to another, including the iPad, iPhone, and AppleTV. This video will give you a quick primer on how it works.

How To: Replace the screen on a Lenovo X60 / X61Thinkpad tablet PC
Tablet PC's have changed the way people work, but they are just as hard to fix when they break as normal PC's, if not harder. This video will show you how to replace the screen on a Lenovo X60 / X61 Thinkpad tablet PC. Replace the screen on a Lenovo X60 / X61Thinkpad tablet PC.

How To: Create a simple waterproof case for your iPad or eReader
Are you one of those people who likes to take their books into the bathtub? If you've got an eReader or an Apple iPad, you may be weeping at the inability to soak without junking your reading device. Here's a great and cheap solution for you! All you need is a Ziploc bag.
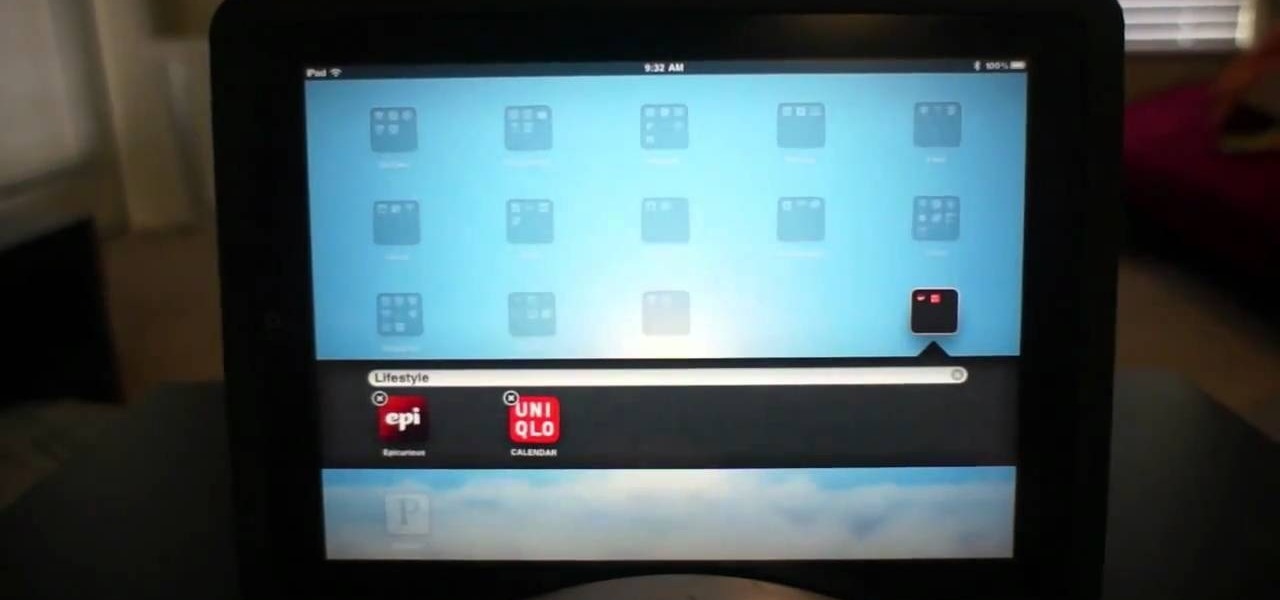
How To: Use folders on an iOS 4.2 or 4.2.1 Apple iPad
Learn how to use organizational folders on an Apple iPad running iOS 4.2.1 or 4.2! The 4.2 release of Apple's iOS 4 mobile operating system for the iPhone, iPad and iPod Touch brings with it a host of new features. While that's certainly a cause for celebration, there's also, believe it or not, a downside: learning how to take advantage of them. Happily, the web is awash in helpful video tutorials like this one which make the process a pleasure (and a simple one at that).

HowTo: Turn Your iPad Into a Violin
You can now become quite the accomplished violinist (on your iPad) for just $2.99 with the release of Smule's Magic Fiddle app. You may be a little rusty at first, but Smule will walk you through it, and with a little practice, you'll be as fantastic as this group in no time at all:

How To: Tether a Samsung Galaxy Tab to a rooted Motorola Droid smartphone
Don't be suckered into buying two separate data plans! In this clip, you'll learn how to share your rooted Motorola Droid Android smartphone's 3G data connection with a Samsung Galaxy Tab over WiFi! For more information, including detailed, step-by-step instructions, take a look.

How To: Play and record guitar tracks on the iPad or iPhone with AmpliTude iRig
Apple's range of iOS devices have something for everyone, even musicians, and especially guitarists. The AmpliTude App for the iPad and iPhone, along with the AmpliTude iRig is sure to win the hearts of tech-savvy guitar players. In these two videos, you'll learn how to use the application to make some sweet mixes.

How To: Insert a SIM card into the Samsung Galaxy Tab
Adding a SIM card to your Samsung Galaxy Tab is easy! If you have this new Android tablet and are looking to see how to install the SIM card, this video will clearly show you how it's done. Simply remove the slot's cover, insert the SIM card, making sure it's secure and snug, and then closing the cover. That's it!

How To: Insert a microSD memory card into the Samsung Galaxy Tab
If you want to expand your storage capacity in your new Samsung Galaxy Tab, it's easy thanks to the microSD slot on the side. Installing your microSD memory card is as easy as removing the slot's cover, inserting the microSD card in, pushing to make sure it locks, and recovering the slot. Adding storage makes your Android experience even better, plus you can transfer files and data easily!

How To: Plug a headset cable into the Samsung Galaxy Tab
If you plan on listening to music or making phone calls, you're going to have to get some headphones or a headset with mic (in lieu of Bluetooth headsets). Using them might just be the simplest thing to do on the Samsung Galaxy Tab, but just in case, this video will show you how to plug in your headset cable. It's just like any other Android device.

How To: Plug the data cable into the Samsung Galaxy Tab
Okay, so you might not need a how-to for this one, but nonetheless, just in case, here you go— plugging in the data cable to your Samsung Galaxy Tab. It's basically the same way you plug in all mobile devices these days, and it's just like any other Android tablet, so you should be able to do it with little difficulty. Just don't force it in, or you risk damaging it and your device.

How To: Connect the Samsung Galaxy Tab's data cable and charger plug together
Just got the new Android-powered Samsung Galaxy Tab? A little confused by all of those cables that came with it? No problem. This video will show you how to connect the AC charger and the PC data cable that came with your Galaxy Tab. But really, it's one of the easiest things you can do on this new mobile device.
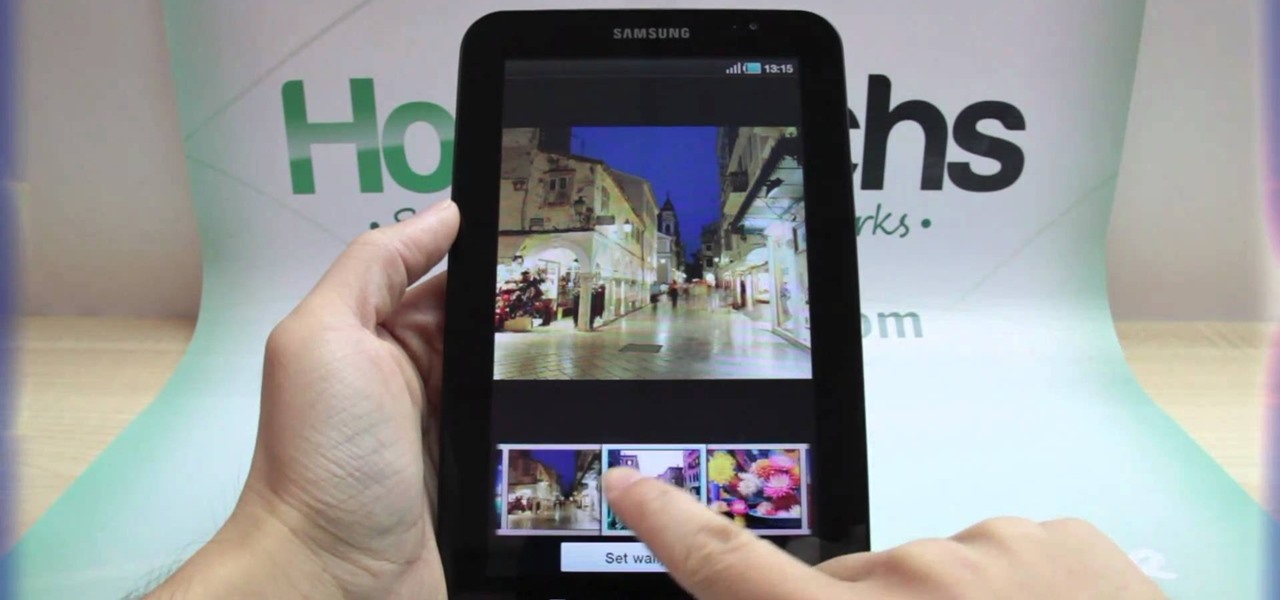
How To: Change the wallpaper background image on the Samsung Galaxy Tab
If you don't like the background image on your Samsung Galaxy Tab homescreen, it's easy to switch it out with another picture. To change the background wallpaper on this Android device, simply go to MENU < WALLPAPER < WALLPAPER GALLERY and find the one you want. Click SET WALLPAPER to save it.

How To: Change the live wallpaper background image on the Samsung Galaxy Tab
Forget regular backgrounds. The new Samsung Galaxy Tab has live wallpapers, which are essentially backgrounds for your homescreen, but with a lively feel. It reacts to you. But if you want to change it, you can, and this is how you do on the Android OS. Press MENU < WALLPAPER < LIVE WALLPAPER and then browse and select the one you want. The click SET WALLPAPER to save it.
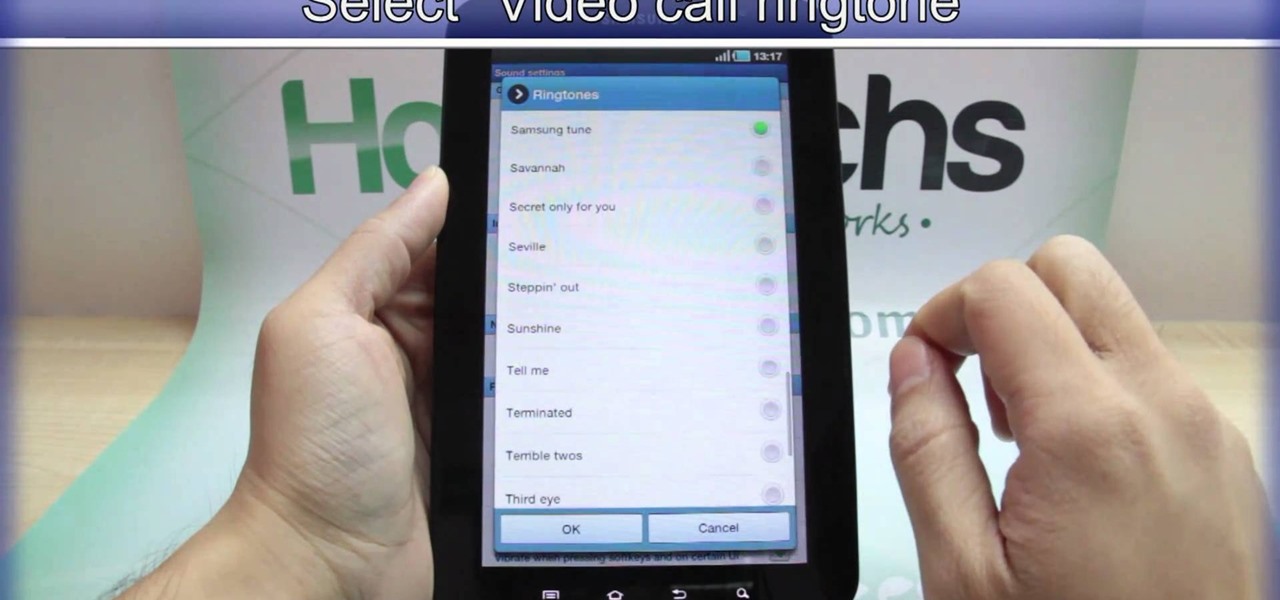
How To: Change your phone and video ringtones on the Samsung Galaxy Tab
Every device has ringtones these days, even tablets like the Samsung Galaxy Tab. Maybe it's because you can actually make phone calls from this Android tablet, or maybe it's just because of the alarm clock. But either way, you're going to want to change them every now and then. Go to MENU < SETTINGS < SOUND SETTINGS < PHONE RINGTONE and select the ringtone of your choice. Press OK to save. You can also change the VIDEO CALL RINGTONE.
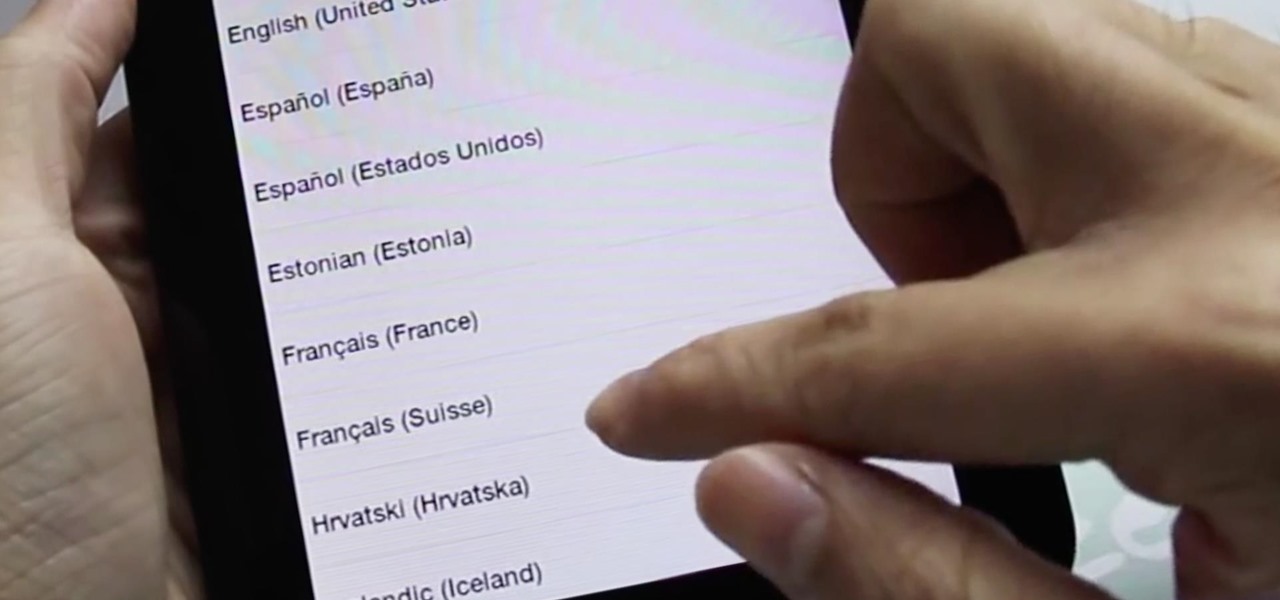
How To: Change the Language Settings on Your Samsung Galaxy Tab
Everyone in the world uses tablets these days, so it's no wonder that the Samsung Galaxy Tab has different languages built right in. To change your language on the Android tablet, all you need to do is navigate to the Settings menu.
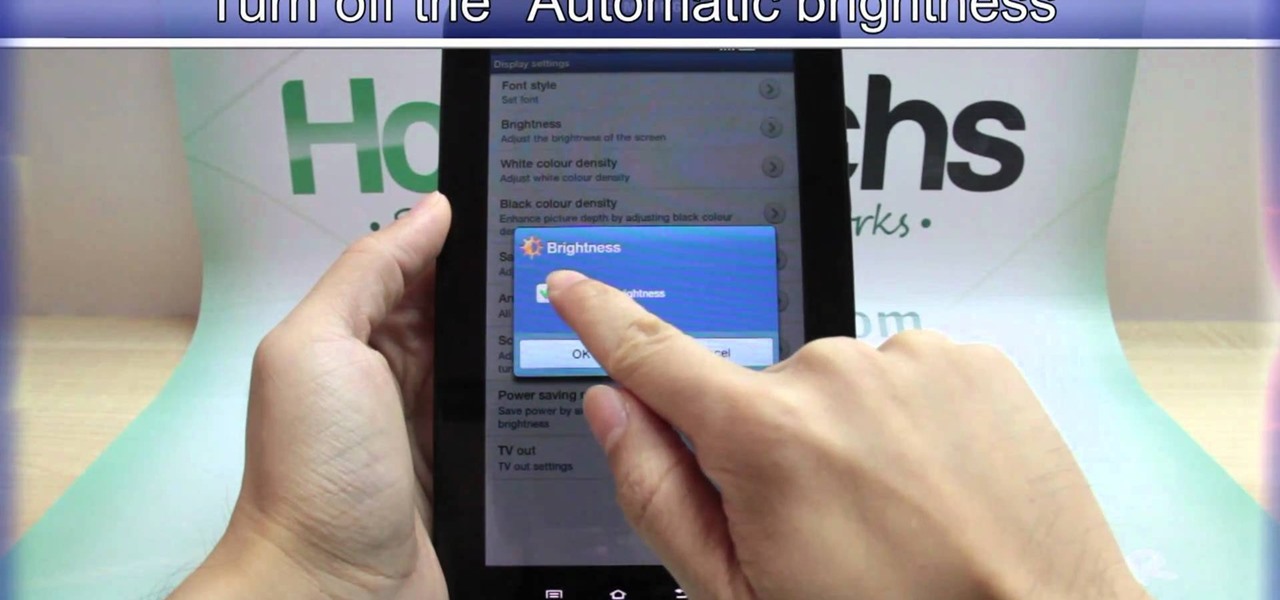
How To: Adjust the screen brightness settings on the Samsung Galaxy Tab
Is the screen on your Samsung Galaxy Tab a little too dim? A little too bright? Adjust the screen brightness is an easy task on the Android tablet. All you have to do is go to MENU < SETTINGS < DISPLAY SETTINGS < BRIGHTNESS and turn of the AUTOMATIC BRIGHTNESS. Then adjust the brightness and click OK to save.

How To: Navigate the hardware features on a Samsung Galaxy Tab Android tablet
Learn everything you need to know to set up and get started using a Verizon Samsung Spring Samsung Galaxy Tab Google Android tablet. This video guide presents a general overview of the phone's hardware. For all of the details, and to get started using your own Galaxy Tab, watch this video guide.
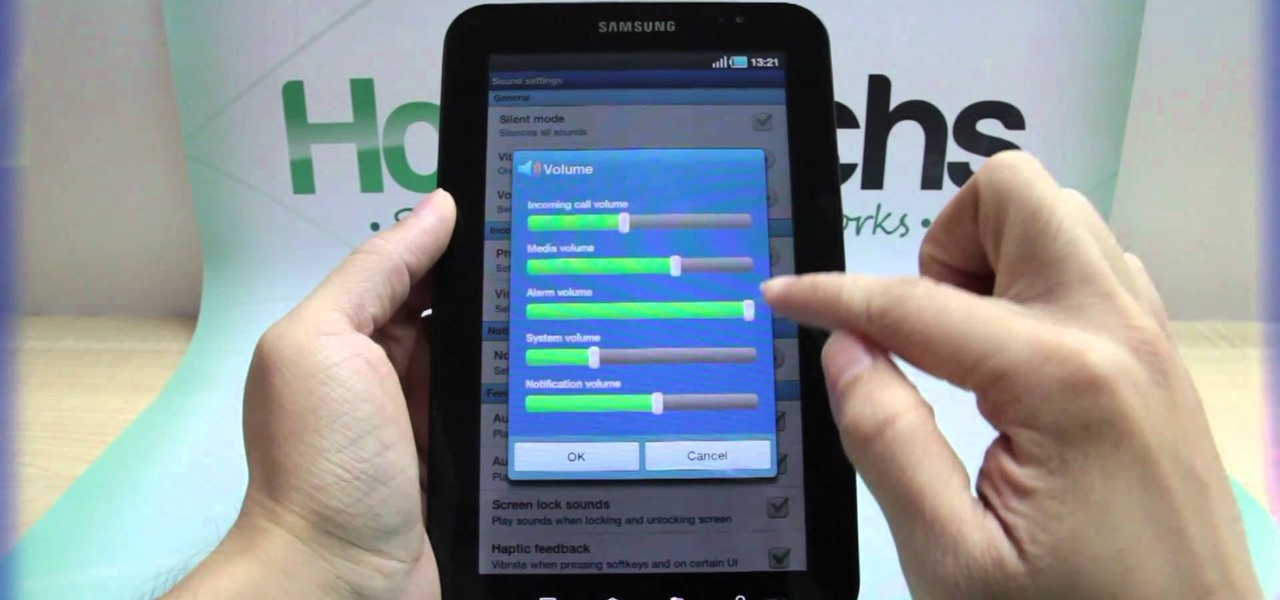
How To: Adjust the volume settings on the Samsung Galaxy Tab
If your alarm is too low or the music isn't loud enough on your Samsung Galaxy Tab, then you need to turn the volume up. Adjusting the volume is an easy task, thanks to the Android OS. All you need to do is hit MENU < SETTINGS < SOUND SETTINGS < VOLUME and make your adjustments.

How To: Use the web browser on a Samsung Galaxy Tab Google Android tablet
New owner of a Samsung Galaxy Tab? Thinking of picking one up? In this Galaxy tablet owner's guide, you'll learn how to use the Tab's built-in web browser. For all of the details, including step-by-step instructions, watch this Samsung Galaxy Tab Google Android smart tablet owner's guide.
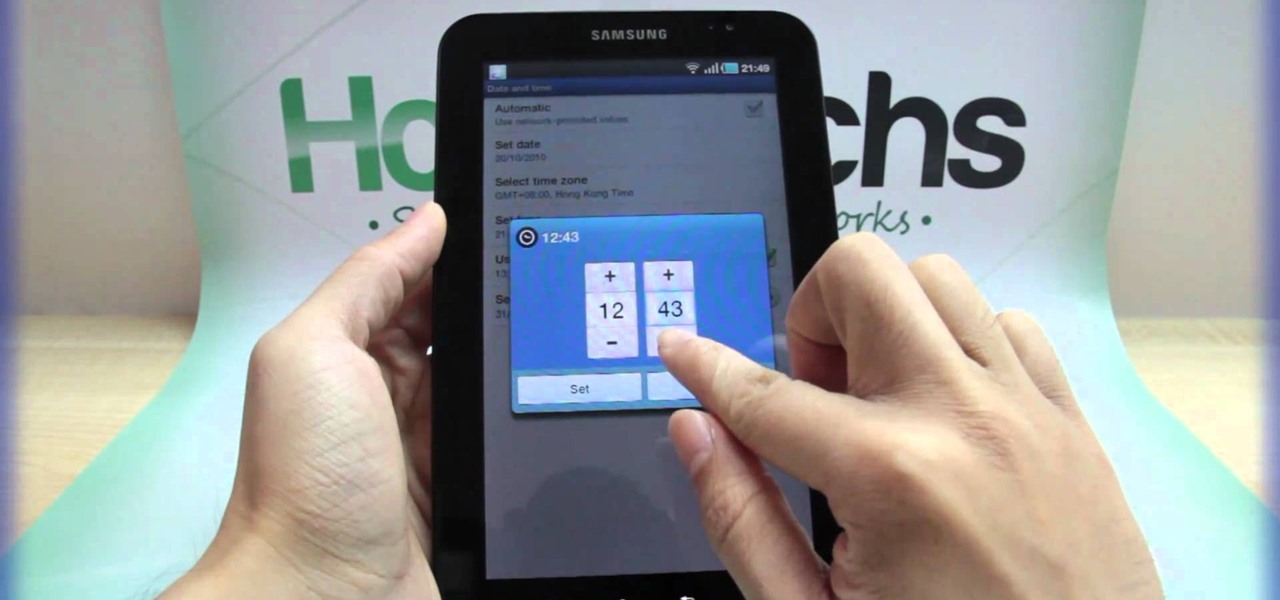
How To: Set the correct date and time manually on the Samsung Galaxy Tab
If you're not connected to the internet or don't have a data plan on your Android-powered Samsung Galaxy Tab, then chances are you don't have the right time and date. But don't worry, it's an easy fix! Simply go to MENU < SETTINGS < DATE & TIME and uncheck the AUTOMATIC to set the date and time manually. Choose SELECT DATE to change the date, SELECT TIME ZONE to change your area of the world, and SELECT TIME to adjust the hours and minutes of the day. Easy as can be.
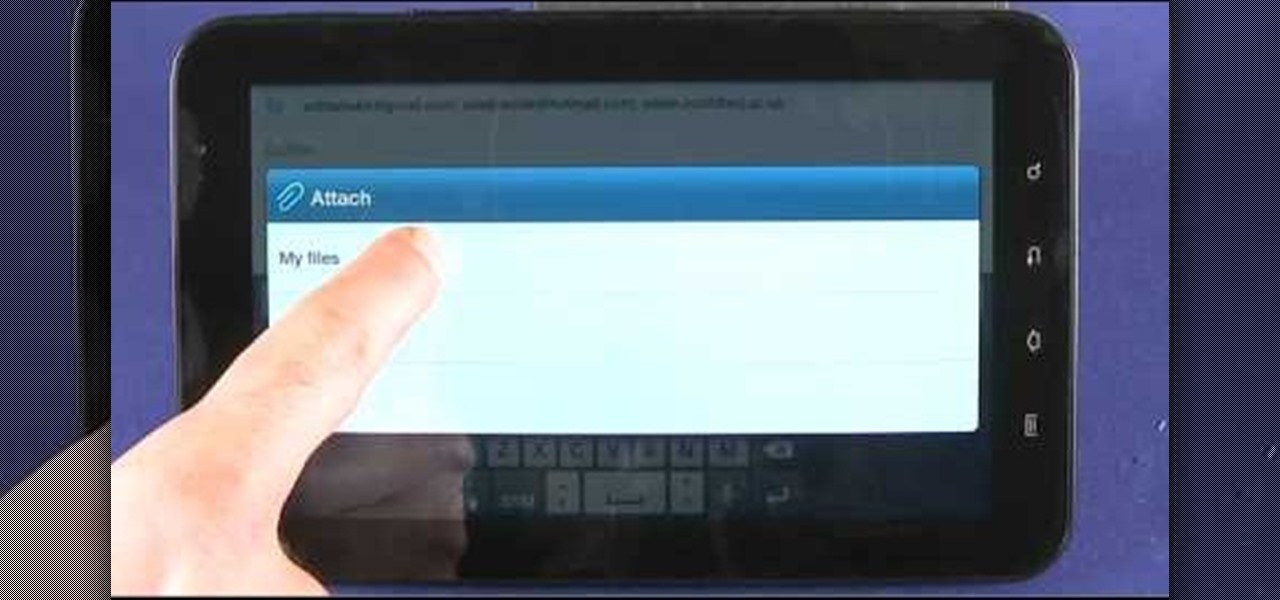
How To: Send and read emails and SMS text messages on a Samsung Galaxy Tab
New owner of a Samsung Galaxy Tab? Thinking of picking one up? In this Galaxy tablet owner's guide, you'll learn how to use the Tab's various messaging features. For all of the details, including step-by-step instructions, watch this Samsung Galaxy Tab Google Android smart tablet owner's guide.

How To: Take pictures and shoot video with a Samsung Galaxy Tab
New owner of a Samsung Galaxy Tab? Thinking of picking one up? In this Galaxy tablet owner's guide, you'll learn how to use the Tab's two cameras. For all of the details, including step-by-step instructions, watch this Samsung Galaxy Tab Google Android smart tablet owner's guide.
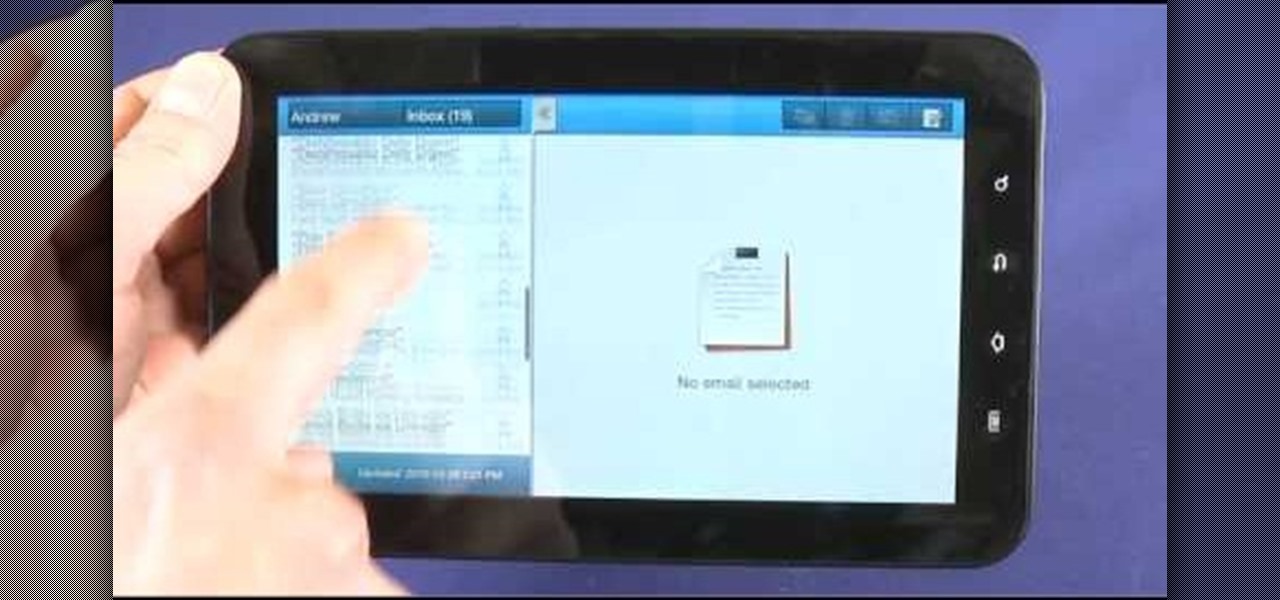
How To: Use the split-screen Mail, Notes & Calendar apps on a Samsung Galaxy Tab
New owner of a Samsung Galaxy Tab? Thinking of picking one up? In this Galaxy tablet owner's guide, you'll learn how to use split-screen applications. For all of the details, including step-by-step instructions, watch this Samsung Galaxy Tab Google Android smart tablet owner's guide.
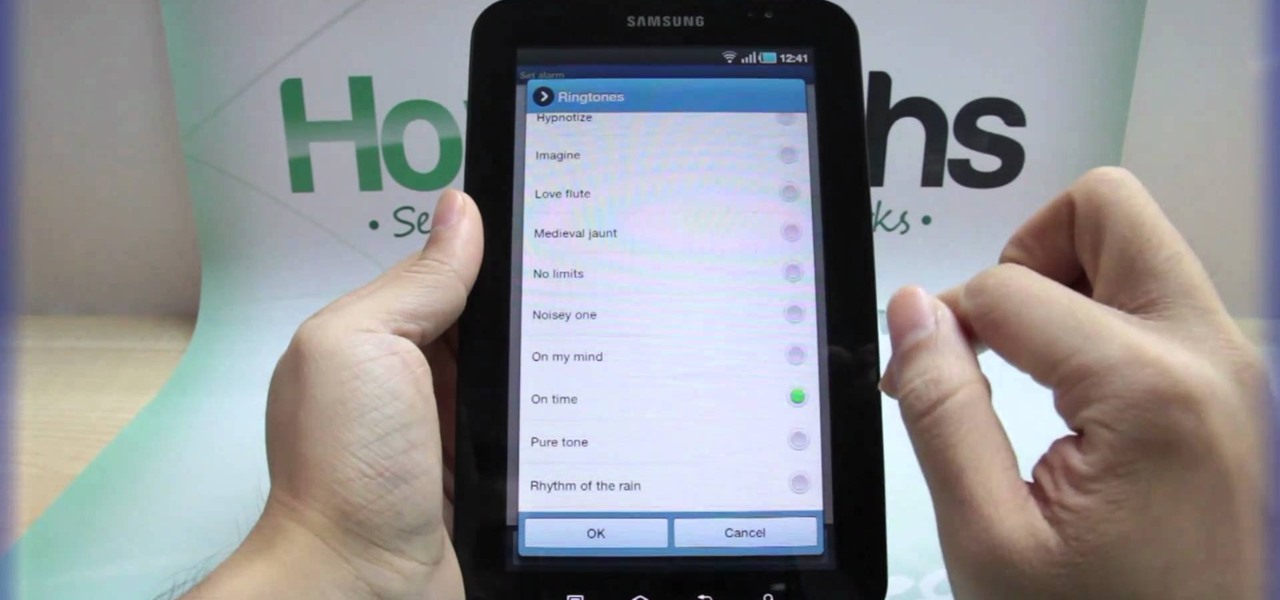
How To: Set the time in the Alarm Clock on the Samsung Galaxy Tab
With the invention of mobile phones, alarms clocks are nearly extinct. Who wants a bulky tabletop alarm when you can use your mobile device to wake you up? Well, even tablets can make sure you get your coffee on time, and in the Samsung Galaxy Tab, there's the Android Alarm Clock application. Simply select APPLICATIONS < ALARM CLOCK and press the ADD ALARM icon in the top right. Press TIME to set the desire alarm time. Press RINGTONE to select the desire alarm sound.

How To: Wirelessly tether an Apple iPad to a digital camera
In this clip, you'll learn how to use an Apple iPad as a wireless monitor for a still camera. In order to replicate this hack yourself, you'll need an iPad, Eye-Fi Pro X2 SD card, My Wi and Shutter Snitch. For detailed, step-by-step instructions, and to get started sending pictures directly from your digital camera to your iPad, watch this video guide.

How To: Use the hardware features on the Sprint Samsung Galaxy Tab Android tablet
Learn everything you need to know to set up and get started using a Verizon Samsung Spring Samsung Galaxy Tab Google Android tablet. This video guide presents a general overview of the phone's hardware. For all of the details, and to get started using your own Galaxy Tab, watch this video guide.

How To: Activate flight mode on the Samsung Galaxy Tab
Taking a trip soon? Well, make sure you can still enjoy your Samsung Galaxy Tab up in the air. Turning on the Airplane Mode allows you to use your device safely mid-flight. This video shows you exactly how to active it on your Android tablet. Hit MENU < SETTINGS < WIRELESS & NETWORKS and then select FLIGHT MODE at the top. This will activate it. You can press it again to deactivate it. You can also turn on or off FLIGHT MODE by pressing the power button on the side.
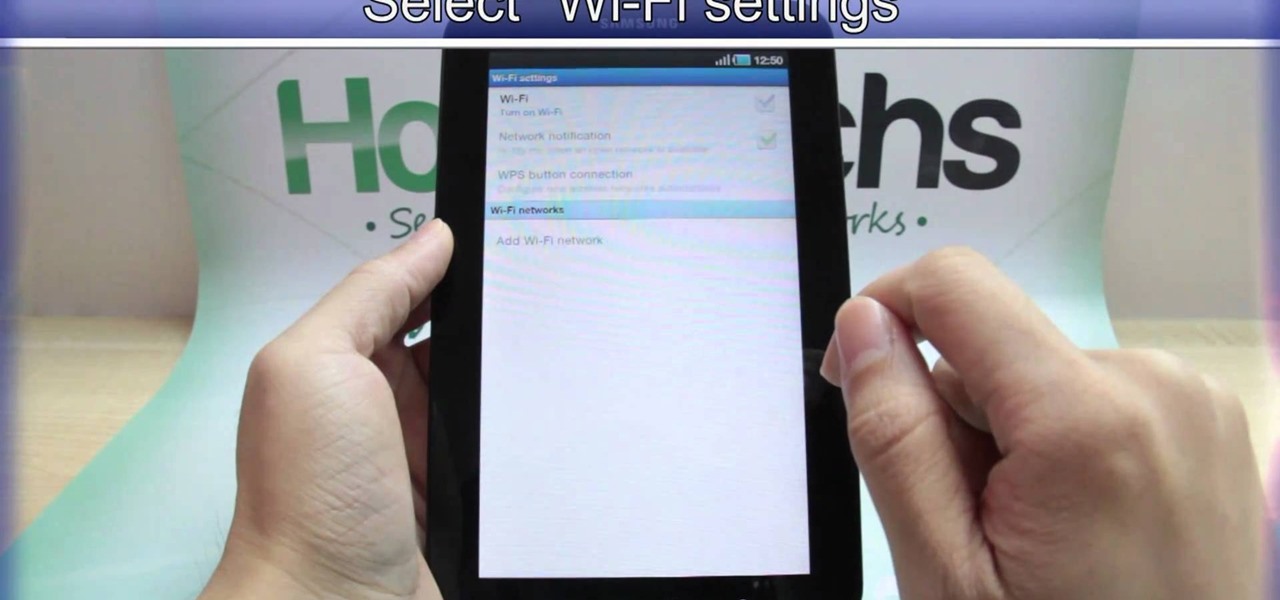
How To: Set up a Wi-Fi connection on the Samsung Galaxy Tab
Need to browse the web on your new Samsung Galaxy Tab? Well, first you're going to have to set up Wi-Fi on the Android device. This video shows you the complete steps to getting connected! Press MENU < SETTINGS < WIRELESS & NETWORKS < WI-FI SETTINGS and then select WI-FI to turn in on. Next, choose your network, enter the password and press CONNECT. It's that easy.
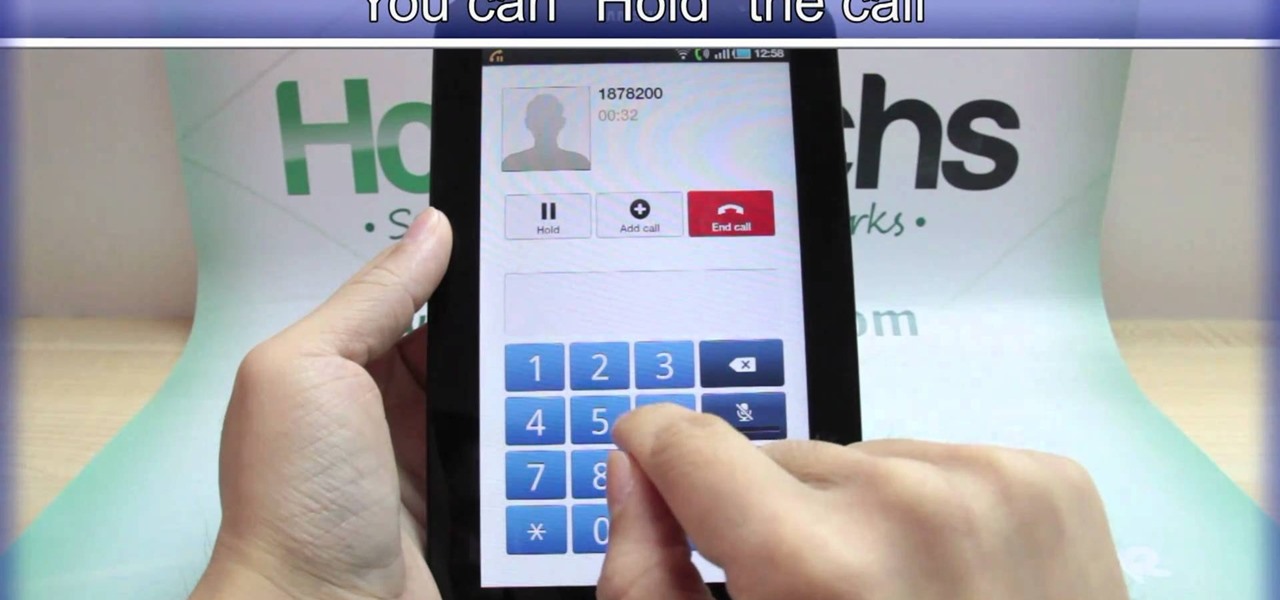
How To: Make phone calls from the Samsung Galaxy Tab
The new Samsung Galaxy Tab isn't a cell phone, but that doesn't stop you from making phone calls! With this Android tablet, it's a breeze to make phone calls. Just hit the PHONE icon on the homescreen and dial your number. Press CALL and wait for the connection. You can MUTE the mic, use a HEADSET or MINIMIZE the dial pad. See how!
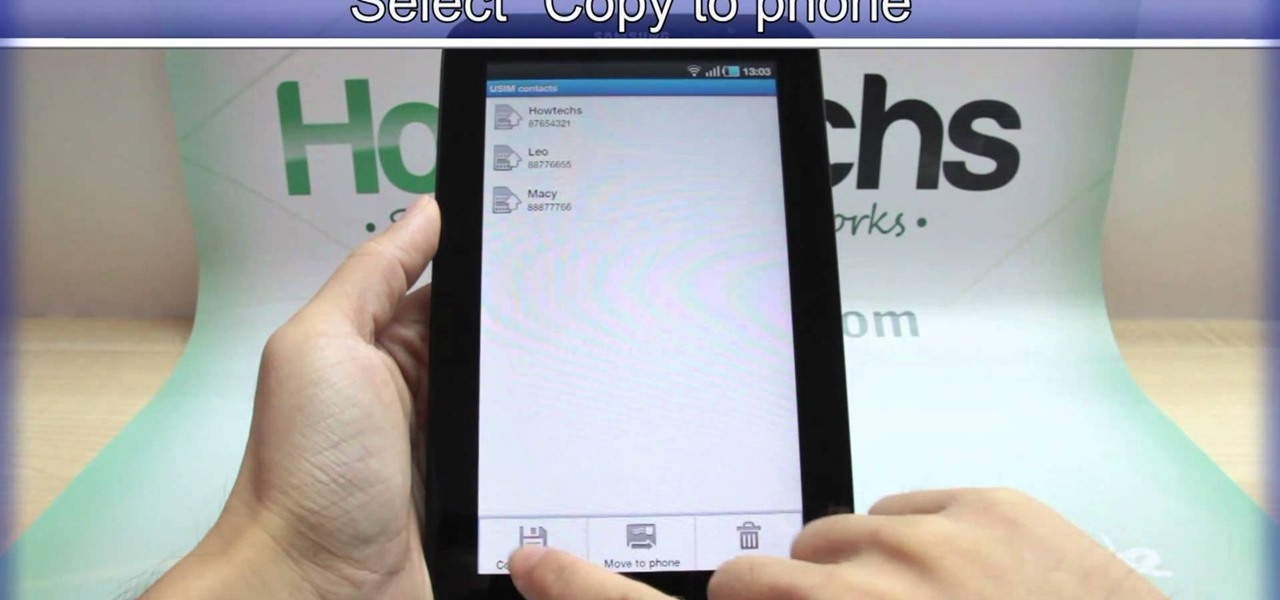
How To: Import contacts from your SIM card onto the Samsung Galaxy Tab
Re-entering contact information every time you upgrade to a newer mobile device is pain, but the Android software on the Samsung Galaxy Tab allows you to copy over your existing contact information from a SIM card. This video will show you the steps to importing that data. Go to APPLICATIONS < CONTACTS < MENU < IMPORT/EXPORT < IMPORT FROM SIM CARD < MENU < COPY TO PHONE. Choose SELECT ALL to copy all of you contacts and then DONE.

How To: Export contacts to your SIM card on the Samsung Galaxy Tab
If you want to know how to get all of your contacts from your Samsung Galaxy Tab to your SIM card, this video will show you just how easy it is. Just break out your Android tablet and go to APPLICATIONS < CONTACTS < MENU < IMPORT/EXPORT < EXPORT TO SIM CARD. Select the contacts you want to copy over and select COPY, then YES. Done!

How To: Add a new contact on the Samsung Galaxy Tab
You've got yourself a new Samsung Galaxy Tab and you want to start filling up your contact book, but you don't know how— This video will breakdown the easy steps to adding those new contacts in the Android OS. Simply hit APPLICATIONS, then CONTACTS and select the ADD NEW CONTACT icon (looks like a +) in the bottom left. Fill in all the relevant information and click DONE to save the contact.