The email application on the iPad is similar to Apple's iPhone email application but revamped with some clean features. The interface in the app makes emailing a breeze, and there is even a bit of multitasking in the current OS for email. This video will show you how to use email on the iPad.
- To setup email on the iPad, tap the email icon.
- If no mailbox exists, you'll be prompted to add one. If you already have email setup but want to add multiple email accounts to the iPad, go to Settings > Mail, Contacts, Calendars and select Add Account.
- Select the appropriate email service or Other.
- Enter your name as you want it to appear on outgoing mail.
- Enter the email address and password as set by the email service provider.
- Enter the description as you want it to appear on your iPad (mailbox name).
Using email on the iPad
- In landscape mode, you'll have a two-panel view on your inbox. Messages appear in the left panel, their content in the right.
- In portrait mode, tap on Inbox to bring up the mail panel.
- Tap an email to open in preview.
- Tap the folder icon to apply a label or drop it in a folder.
- Tap the trash icon to delete.
- Tap the arrow icon to reply or forward.
- Tap the notepad and pencil icon to compose a new message.
- The splitscreen interface appears in many other iPad apps.
To change your email signature:
- By default, your iPad emails will be appended with "Sent from my iPad."
- You can change the default signature by going to Settings, selecting Mail, Contacts, Calendars and scrolling down until you find Signature.
- Tap on Signature and enter your chosen text in the text field.








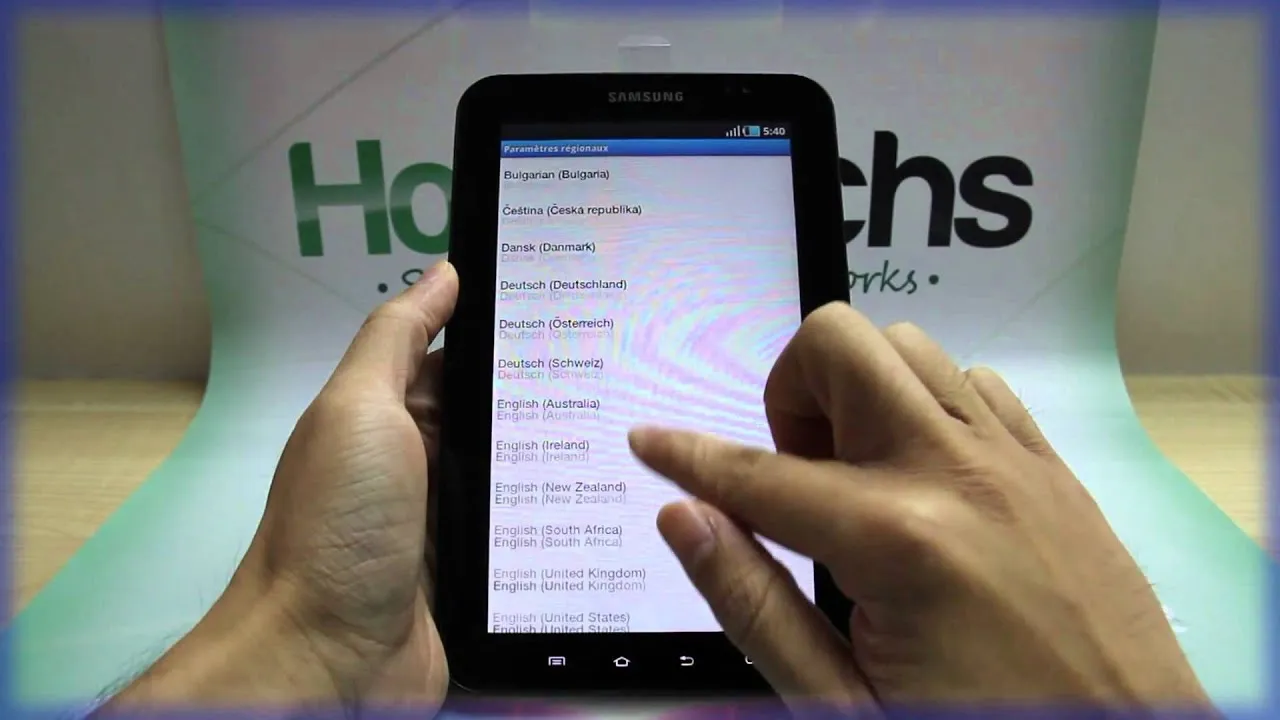
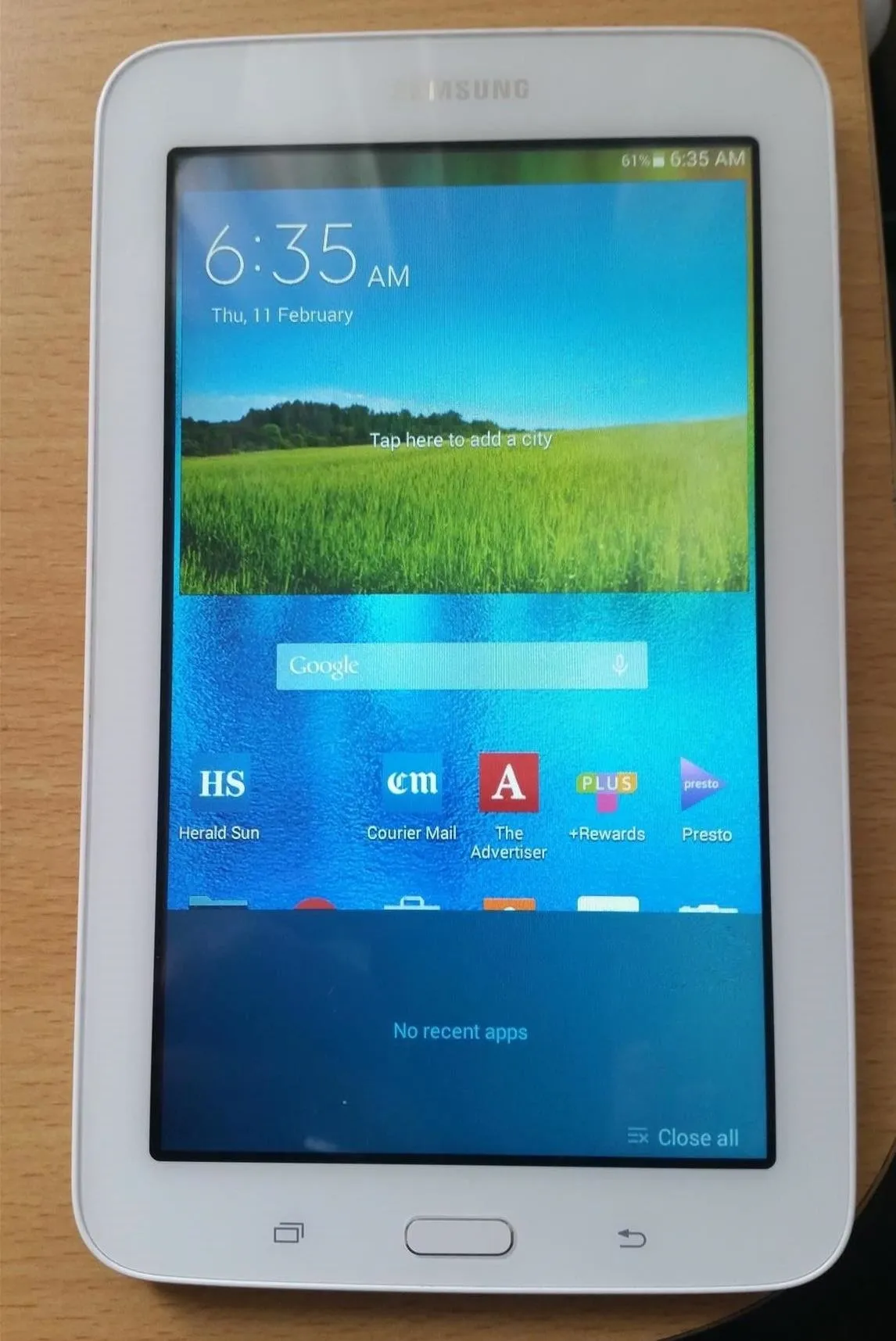
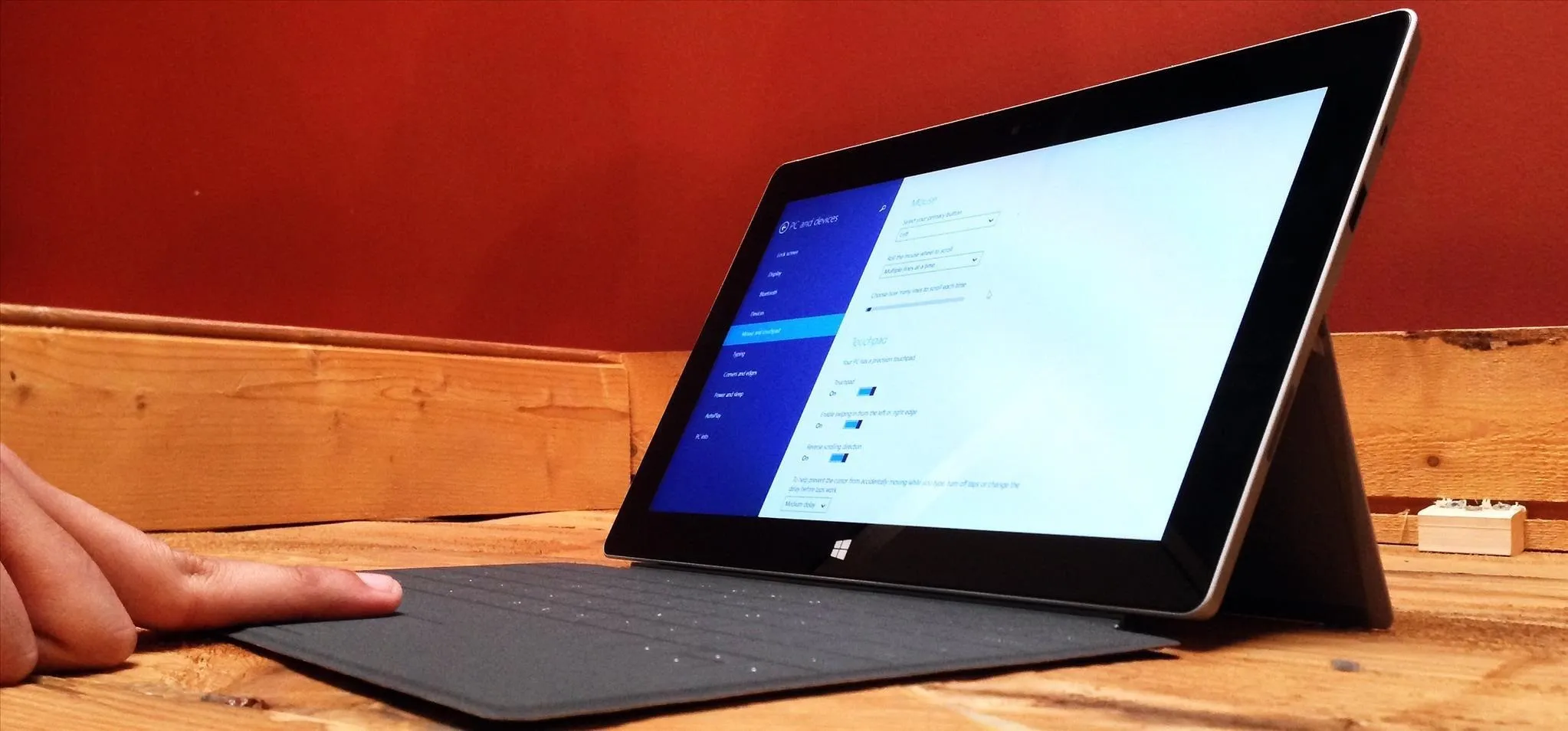
Comments
Be the first, drop a comment!