Thanks to online music services like eMusic and iTunes, compact discs are becoming a far distant memory, turning local music shops around the country into desolate wastelands. The once mighty movie rental store Blockbuster is now bankrupt because of online streaming services like Hulu and Netflix. And Borders and Barnes & Noble are closing stores left and right thanks to eBooks available on eReaders, like the Amazon Kindle. Everything is moving to the digital world, and everything is finding smaller, more compact ways of viewing it.
But chances are, you're not willing to pay the expensive prices for those "jack of all trades" devices—the tablet computers that let you read eBooks, watch movies and listen to music on just one device. These days, the Apple iPad will run you at least $500, and the new Motorola XOOM will cost you a whopping minimum of $800.
 A tablet would merely be a luxury item for most of us. If you want to listen to music, you'll get one of the many, cheap MP3 players available. If you want to watch movies, try the iPod Touch. If you want to read digital books, then you'll more than likely settle for the Kindle or the NOOK. But what if there was a way to bypass the hefty price tag of tablet computers? What if you could turn your NOOK into an Android tablet, capable of playing movies and music.
A tablet would merely be a luxury item for most of us. If you want to listen to music, you'll get one of the many, cheap MP3 players available. If you want to watch movies, try the iPod Touch. If you want to read digital books, then you'll more than likely settle for the Kindle or the NOOK. But what if there was a way to bypass the hefty price tag of tablet computers? What if you could turn your NOOK into an Android tablet, capable of playing movies and music.
Well, it is possible—with Barnes & Noble's Nook Color (NOOKcolor, if you try using their hip stylized branding à la iPod).
B&N launched the Nook Color to combat the success of the Kindle, offering more interaction than conventional e-book readers. With its color touchscreen and integrated-web apps, you'd think it was an Android tablet.
Oh, wait—IT IS!
Something that isn't explicitly stated on B&N's website is that their Nook Color uses Google's Android mobile operating system. That means it's made to run the Android OS, so why settle for the dumbed down version when you can have the full OS? The most the Nook Color will cost you is $250. I don't know about you, but that sure makes me think twice about getting an iPad or XOOM.
In order to turn your Nook Color into a powerful Android tablet, you have to "root" it, which means you'll be gaining access to the the operating system and making unauthorized changes. In this case, we'll be using the ADB (the Android loader from the Android SDK) to install apps on the Nook Color.
Warnings
- Proceed with caution, because this will void your warranty.
- If done incorrectly, it could also make your device un-bootable, rendering it useless.
Needed
These are the pre-requisites for this hack (you can call it "root" or "jailbreak" if you prefer).
- B&N Nook Color
- Available Wi-Fi network
- microSD card (Class 6, 128 MB or higher)
- Computer
* Must be able to read/write microSD cards (with adapter, if necessary)
* Must have a USB port - Google account
- Android SDK
- Program that writes disk images
* dd (Linux, Mac)
* Win32DiskImager (Windows)
For this example, I'll be using a Mac computer. But you can find detailed instructions on using Linux or Windows at devNook.
Register Your Nook Color with B&N
Before you do anything, make sure to power up your Nook Color and complete B&N's registration process. If you proceed with the rooting process before doing this, you will not be able to link your Nook to B&N to purchase e-books.
Now you may proceed with "nooting" you Nook.
Download the Nooter
To make use of your microSD card, you'll need to download nooter_sdcard_40mb.img. Unzip the file, which in my case, was automatically done when it entered my Downloads folder. It will be about 42 MB.

Write the microSD Card Image
Mount your microSD to your Mac. If you have a MacBook Pro, you can use a passive adapter to mount the microSD card in your SDXC card slot. You can also use a USB card reader.

Open up a terminal window on your Mac and find which drive the microSD card is mapped to. You can do this by typing the command:
diskutil list
Once you've found the drive, unmount it using this command (and then press Enter):
diskutil unmountDisk /dev/disk# (make sure to replace the # for your disk number)
Terminal will then tell you:
Unmount of all volumes on disk<#> was successful
Now copy the files from the downloaded nooter file to the microSD card by typing one of the following, depending on your Nook firmware version (and then press Enter):
dd if=/path/to/auto-nooter-2-12-15.img of=/dev/rdisk# bs=1m (for 1.0.0 firmware)
OR
dd if=/path/to/auto-nooter-2.12.25.img of=/dev/rdisk# bs=1m (for 1.0.1 firmware)
Tips
- Instead of inserting the path to the .img file manually in either instance above, you can find the file in Finder and drag and drop it directly into the terminal window, like illustrated below.

Everything should copy to your card successfully.
Now double check that all of the correct files were copied to the microSD card, which would look like the image below. If everything's good, remove the microSD card from your computer.

Warnings
- The above steps will completely erase your microSD card, so make sure you back up all needed data beforehand.
Power Down Your Nook Color
Before powering down, make sure that there is no USB cable connected to the device. Then, hold down the power button and power the device off when prompted.
Mount the microSD Card via the Nook Color
With your Nook Color powered down, insert the microSD card. Then, plug your USB cable into the device, then to your computer. The Nook Color will boot the microSD card, but the touchscreen will remain off. If you're using the supplied Nook cable, then the charge light will blink on your device, which is perfectly fine.
In no time at all, Mac OS X will recognize the device.
Noot the Nook
Once the device has shown up, don't do anything—just wait about five minutes until the script makes the changes to the Nook Color's file system. Once done, disconnect the USB cable, remove the microSD card and hold down the power button on your Nook Color for about 15 seconds (or more). The Nook should boot normally and you're all done!
Once it boots, you should see the Nook logo animation, and then the Android logo and welcome message. Touch the logo and log in with your Google account, where you can then download apps to customize your Nook Color as an Android tablet.

Customize
Now that the basic root of the Nook Color is finished, there's a whole world of information to explore when it comes to customize your new Android tablet. Visit nookDevs to get more details on rooting your Nook Color, customizing it, and troubleshooting and problems that arise. You can also find instructions on rooting the Nook Color with Linux or Windows.
Video Help
For those of you who prefer to be walked through the process, check out huskermania's videos below, for both Mac and Windows.
Photos by Apple, TechRepublic, B&N
SOURCE devNook VIA TechRepublic









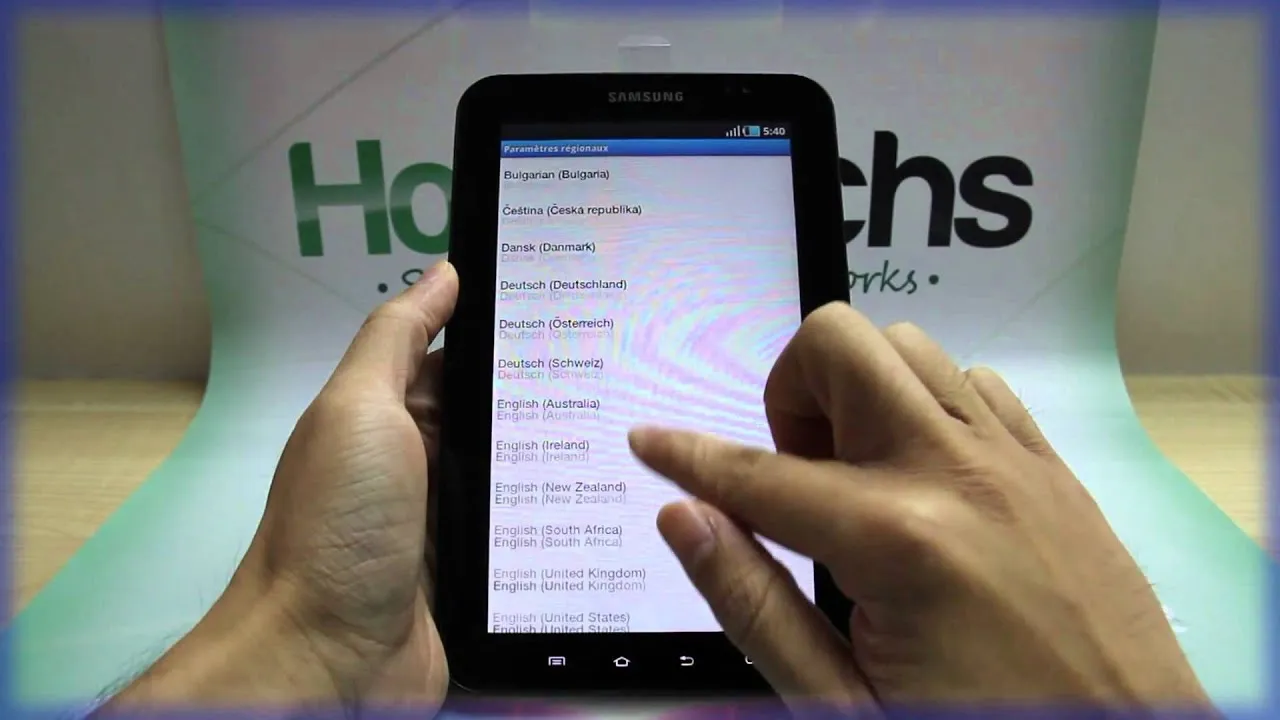
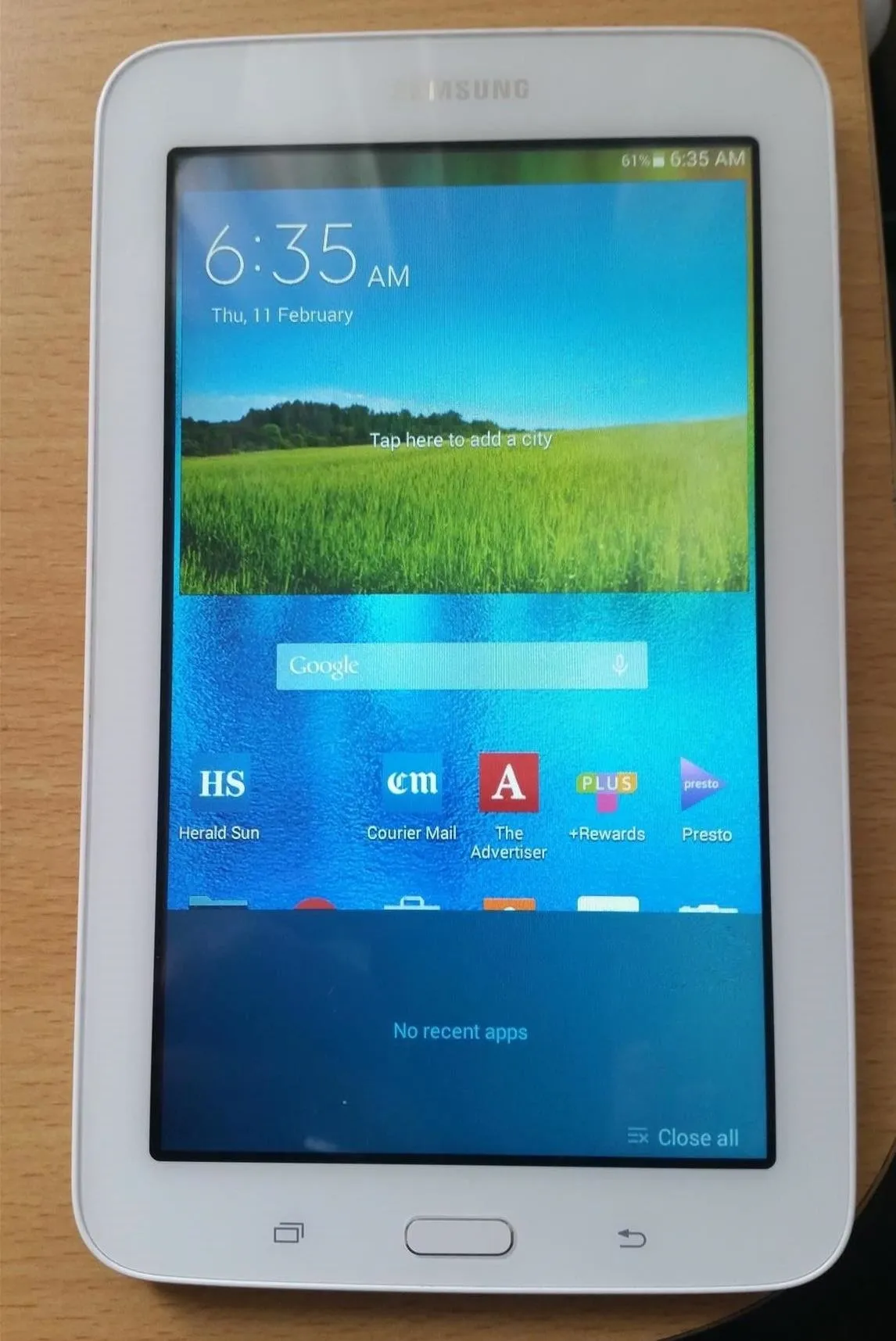
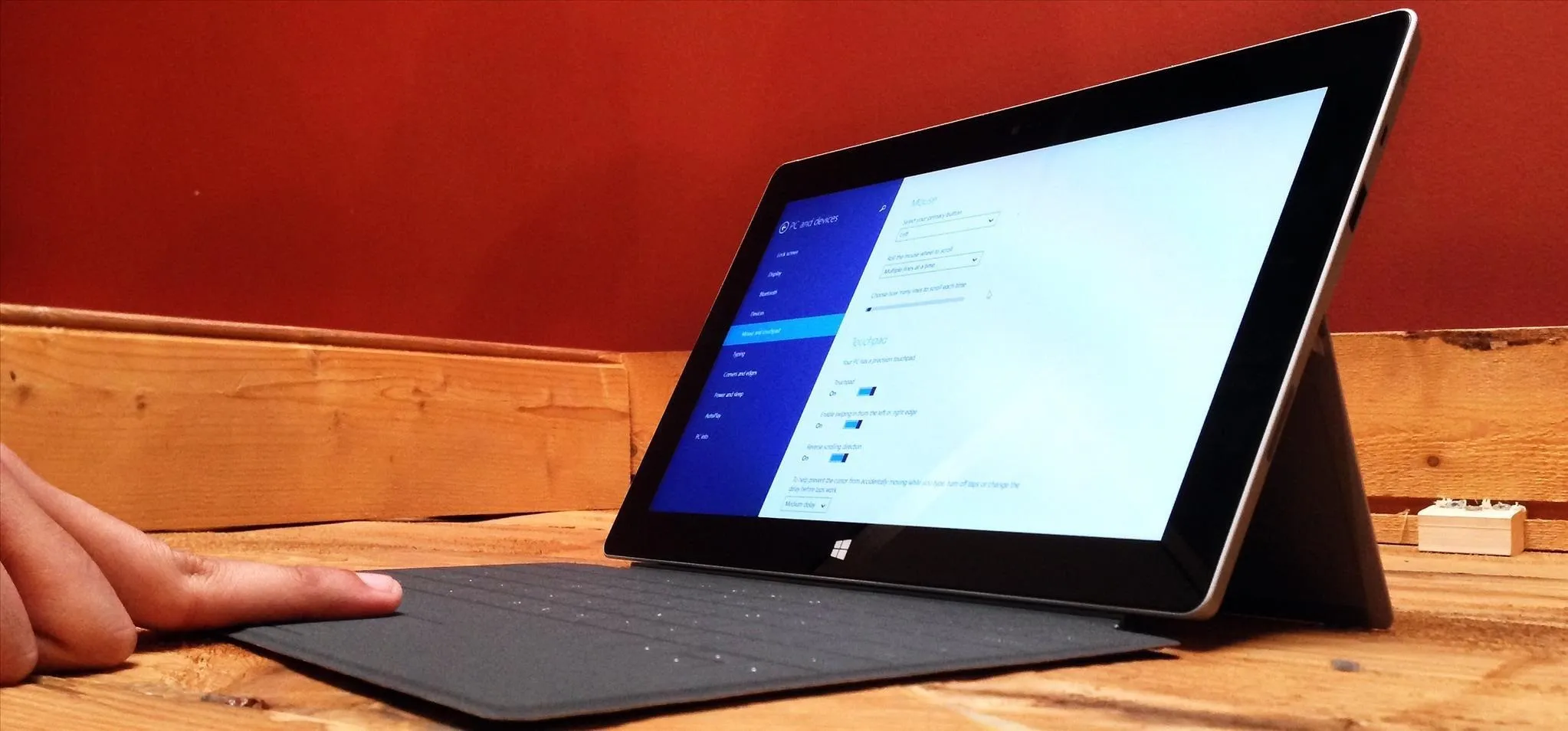
Comments
Be the first, drop a comment!